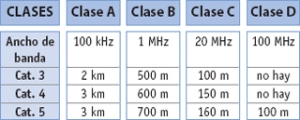El objetivo de esta entrada es el análisis de funcionamiento y la configuración de Redes de área local virtuales (VLANs).
Introducción a VLAN
Una VLAN (Red de área local virtual o LAN virtual) es una red de área local que agrupa un conjunto de equipos de manera lógica y no física.
La comunicación entre los diferentes equipos en una red de área local está dirigida por la arquitectura física. Gracias a las redes virtuales (VLAN), es posible liberarse de las limitaciones de la arquitectura física (limitaciones geográficas, limitaciones de dirección, etc.), ya que se define una segmentación lógica basada en el agrupamiento de equipos según determinados criterios (direcciones MAC, números de puertos, protocolos, etc.).
Clasificación
Se han definido diferentes tipos de VLAN:
- La VLAN de nivel 1 (también llamada VLAN basada en puerto) define una red virtual según los puertos de conexión del conmutador.
- La VLAN de nivel 2 (también llamada VLAN basada en la dirección MAC) define una red virtual según las direcciones MAC de las estaciones. Este tipo de VLAN es más flexible que la VLAN basada en puerto, ya que la red es independiente de su ubicación.
- La VLAN de nivel 3: encontraremos diferentes tipos de VLAN de nivel 3:
- La VLAN está basada en la dirección de red conecta subredes según la dirección IP. Este tipo de solución tiene una gran flexibilidad, en la medida en que la configuración de los conmutadores cambia automáticamente cuando se mueve una estación. Pero, puede haber una ligera disminución del rendimiento, ya que la información que se encuentra en los paquetes debe ser analizada.
- La VLAN está basada en protocolos que permiten crear una red virtual por tipo de protocolo (por ejemplo el protocolo, TCP/IP, ). Por lo tanto, se pueden agrupar todos los equipos que utilizan el mismo protocolo en la misma red.
Ventajas de la VLAN
La VLAN permite definir una nueva red por encima de la red física y, por lo tanto, ofrece las siguientes ventajas:
- Mayor flexibilidad en la administración y en los cambios de la red, ya que la arquitectura puede cambiarse usando los parámetros de los conmutadores.
- Aumento de la seguridad.
- Disminución en la transmisión de tráfico en la red.
(Para más información: http://es.wikipedia.org/wiki/VLAN)
Montaje
Para realizar el montaje necesitaremos cuatro ordenadores, cable UTP con conectores RJ-45 y un switch. A continuación os mostrare un esquema del conexionado.
Nosotros hemos utilizado dos VLAN una para los dos equipos de la derecha y otra para los de la izquierda. Tendremos que acceder al switch y configurar los puertos, asignaremos direcciones IP para los equipos que estén en la misma red y comprobar la conectividad de estas VLAN. Para ello realizaremos unos sencillos pasos.
Comenzaremos conectando los equipos al switch mediante el cable UTP, suministro foto.
En el mercado encontraremos muchos tipos de switches con distintas marcas, velocidades de transmisión, distintas cantidades puertos de conexión o socket(24,48..), gestionables y no gestionables, pero todos ellos tendrán unas partes en común los socket como en la foto y por la parte trasera tendrán una toma de alimentación para la red eléctrica.
Debemos conectar los switches entre sí con un cable UTP, después conectaremos los equipos y por ultimo enchufaremos el switch a la corriente.
Una vez que todo está conectado tendremos que comprobar la conectividad entre equipos. Para ello debemos de introducir una IP para cada uno de los equipos y hacer ping de un ordenador a otro.
Primero vamos a Inicio–>Panel de control–>Redes e Internet–>Centro de Redes y Recursos Compartidos–>Cambiar configuración del adaptador.
Una vez que hemos llegado aquí pincharemos encima de la red con el botón derecho del ratón y seleccionamos propiedades. Después seleccionamos el Protocolo de Internet versión 4 (TCP/iPV4) y clicaremos en propiedades de nuevo. Nos saldrá una ventana donde introduciremos la dirección IP, nosotros hemos decidido introducir la IP: 192.168.0.100 y pulsamos el tabulador, automáticamente saldrá una máscara por defecto y aceptamos.
Asignaremos una IP a cada uno de nuestros equipos.
Después de asignar las IPs entraremos al terminal Inicio–>cmd. Aquí haremos ping+ IP de cada uno de los equipos.
Si el ordenador hace ping con los demás equipo significa que existe conectividad y tráfico en la red, pero a diferencia de los concentradores los switch dirigen las tramas de origen a destino, no estando estas tramas en toda la red y a disposición de cualquiera que se halle conectado a esta red. También evita que las tramas colisionen en mucha menor medida que con los concentradores.
Después, desde cualquier equipos entraremos en el switch, para ello pondremos en el explorador de internet la IP de switch y ahí nos pedirá el usuario y contraseña del switch. El usuario y contraseña los encontraremos en el libro de usuario de nuestro switch, cada uno tiene una IP diferente.
Una vez dentro del switch entraremos en el apartado de la VLAN, como os lo nuestro en la foto a continuación.
Una vez dentro del menú VLAN, configuraremos la VLAN mediante puertos. Después de seleccionar esta opción iremos a la parte donde aparecen los puertos.
La siguiente tabla muestra los diferentes puertos que tiene nuestro switch. Para continuar con su configuración, previamente hemos decidido cuantos grupos queremos hacer, una vez que sabemos el número de grupos solo tenemos que añadir a cada grupo los puertos que queremos incluir.
En la imagen os mostrare como quedaran los grupos creados:
En nuestro caso hemos añadido el puerto 17 en ambos grupos.
En nuestro caso hemos añadido el puerto 17 en ambos grupos, así conseguiremos que pierda las características de VLAN. Esto se suele hacer cuando queremos instalar un servidor, una impresor,…pero no es habitual añadir este tipo de dispositivos ya que las VLAN se utiliza para separar las redes y no unirlas.
Para mas información: (http://es.wikipedia.org/wiki/VLAN)
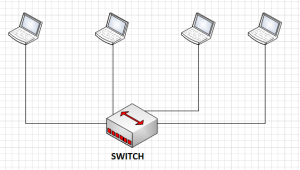

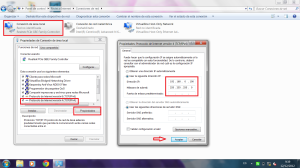
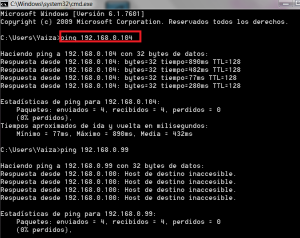
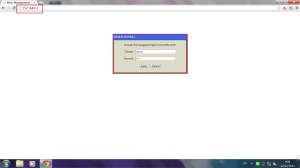
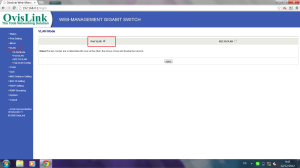
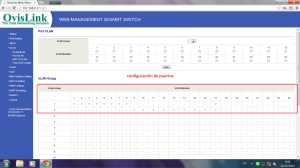

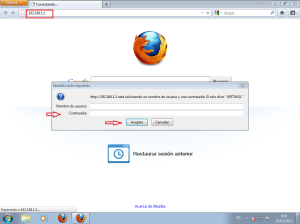
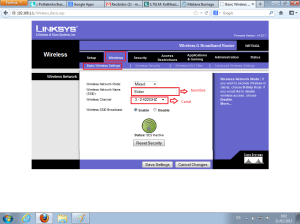
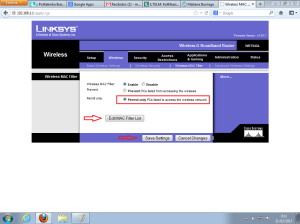
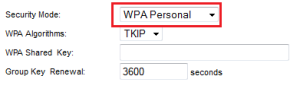
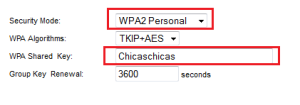
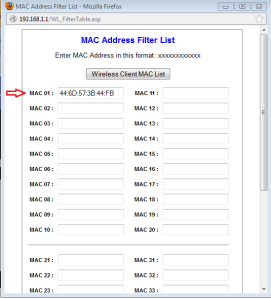
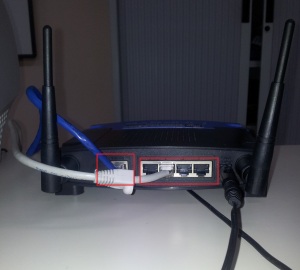
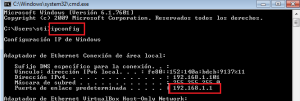
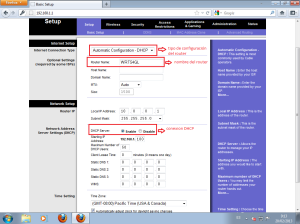
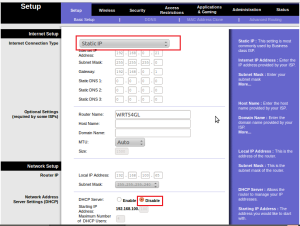
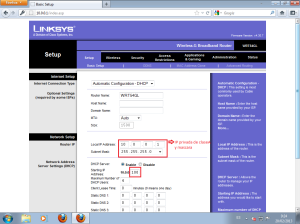

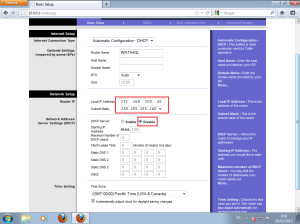

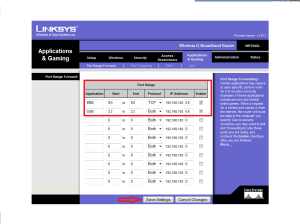

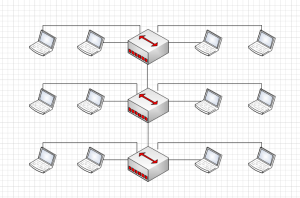
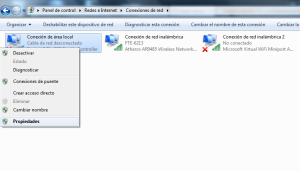
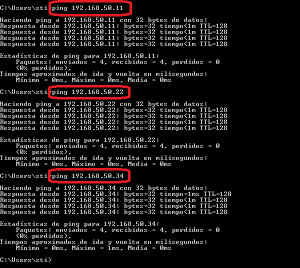





![cable-de-par-trenzado[1]](https://eiderllona.files.wordpress.com/2012/12/cable-de-par-trenzado1.jpg?w=300&h=244)